Mozilla Thunderbird
- Version: 11 (Windows)
- Kurzbeschreibung:
Mit Thunderbird können Sie schnell und bequem Ihre Nachrichen abrufen, verwalten und werden sofort informiert, falls Sie eine neue e-Mail bekommen.
Hier finden Sie die ausführliche Beschreibung von Thunderbird.
- Einrichtung eines neuen Kontos:
|
|
- Starten Sie das Programm: "Start => Programme => Mozilla Thunderbird => Mozilla Thunderbird"
| |
|
- Jetzt gehen Sie auf "Datei => Neu => E-Mail-Konto..."
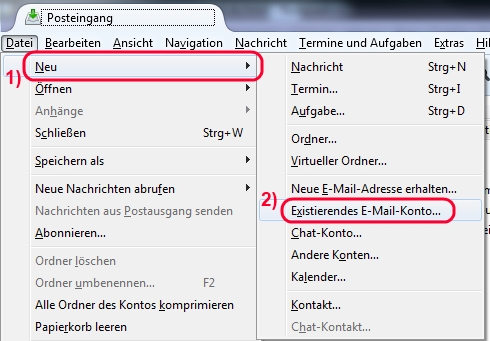
( nach oben )
| |
|
- Im nächsten Fenster füllen Sie die Eingabefelder "Ihr Name", "E-Mail-Adresse" und "Passwort
(Wichtig: Hier müssen Sie Ihr Unix-Paswort eingeben) aus und klicken auf "Weiter".
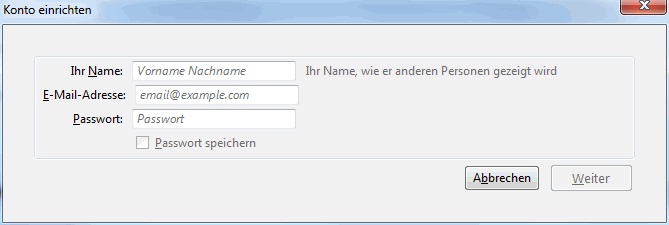 Bemerkung: Wir empfehlen die Option "Passwort speichern" frei zu lassen. So fragt Thunderbird Sie zwar bei jedem Start nach Ihrem Unix-Passwort,
dadurch wird aber gleichzeitig sichergestellt, dass kein Fremder Ihre eMails lesen kann.
Bemerkung: Wir empfehlen die Option "Passwort speichern" frei zu lassen. So fragt Thunderbird Sie zwar bei jedem Start nach Ihrem Unix-Passwort,
dadurch wird aber gleichzeitig sichergestellt, dass kein Fremder Ihre eMails lesen kann.
( nach oben )
| |
|
|
|
-
Nach kurzer Zeit meldet sich Thunderbird mit folgender Meldung
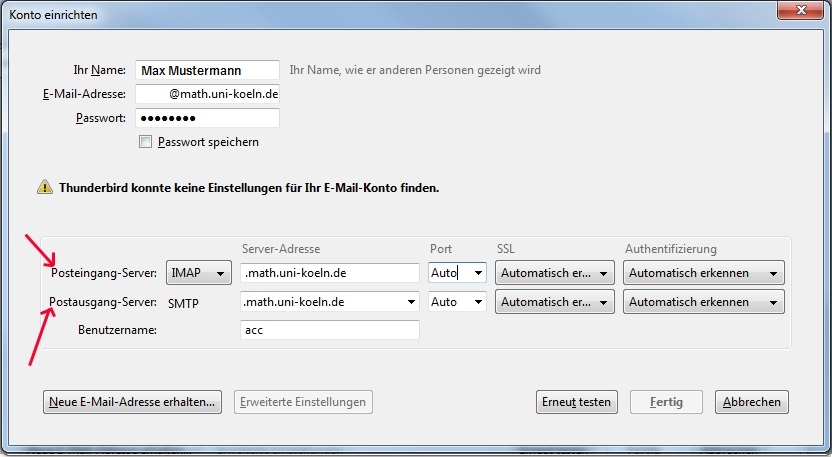
|
|
|
-
Jetzt tragen Sie in das Eingabefeld "Posteingangs-Server"
thales.mi.uni-koeln.de ein,
ändern Sie beim Posteingang-Server die "POP"-Option auf "IMAP" und den Port auf "143".
Beim Postausgang-Server tragen Sie in das entsprechende EIngabefeld auch thales.mi.uni-koeln.de ein und
wählen Sie den Port "587" aus (bei Problemen damit: Port "25").
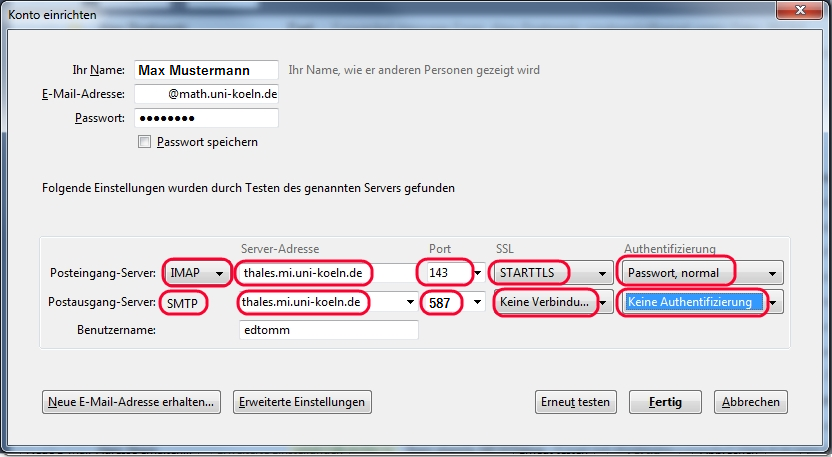
Anschließend klickend Sie erneut auf die Schaltfläche
"Erneut testen" und bestätigen Sie mit "Konto erstellen".
|
|
|
-
|
Jetzt können Sie noch festlegen, wie oft Thunderbird auf neue Nachrichten prüfen soll, indem Sie im Thunderbird auf
"Extras => Konten.." gehen und dort die gewünschte Zeit eingeben.
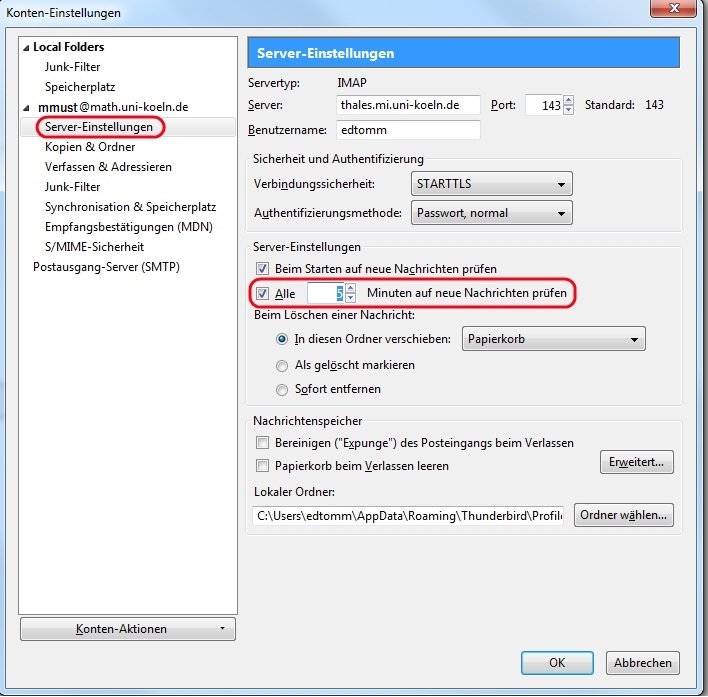
( nach oben )
Als nächstes wird kontrolliert, ob der Ausgangsserver richtig konfiguriert ist.
Dazu klicken Sie auf Ihr eMail-Konto im Thunderbird mit der rechten Maustaste
und wählen Sie die Option "Einstellungen".
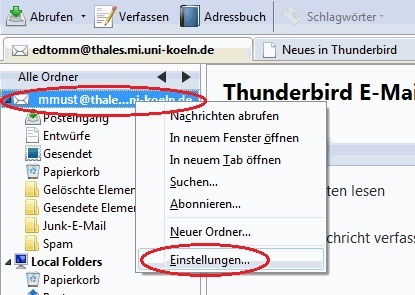
( nach oben )
Im neu erschinenen Fernster klicken Sie auf den Punkt "Postausgang-Server (SMTP)" und vergleichen Sie die rot markierten Einstellungsoptionen,
die im Fall einer Abweichung durch das Anklicken der Option "Bearbeiten" (diese ist grün markiert) geändert werden müssen.
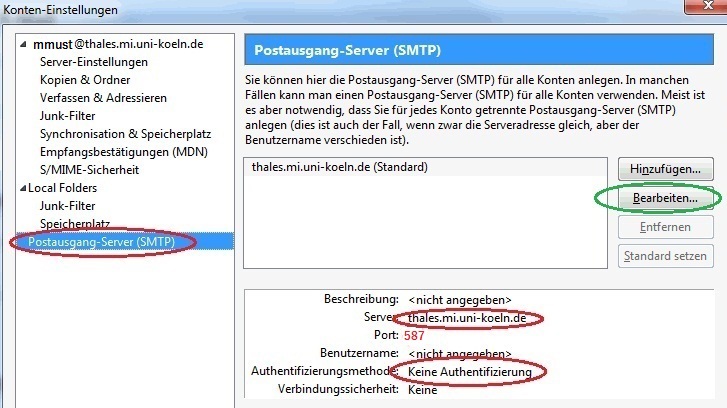
WICHTIG: Achten Sie dabei unbedingt darauf, dass bei der Authentifizierungsmethoder "Keine Authentifizierung" ausgewählt ist.
( nach oben )
Da der IMAP-Server keine Ordner mit Unterordnern bzw. Nachrichten unterstützt, muss die entsprechende Option deaktiviert werden. Dafür
öffnen Sie wieder die Optionen Ihres eMail-Accounts und entfernen Sie das Häckchen bei "Server unterstützt Ordner, die
Unterordner und Nachrichten enthalten". Siehe das Screenshot unten...
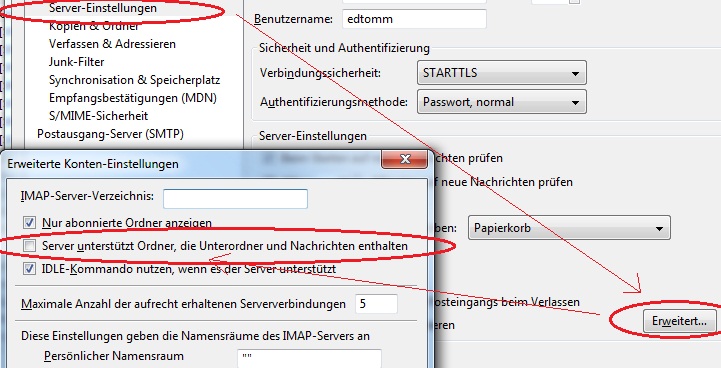
( nach oben )
Darüber hinaus soll die Option deaktiviert werden, die dafür verantwortlich ist, dass Thunderbird die abgerufenen Nachrichten
lokal speichert. Dies kann dazu führen, dass Ihr Thunderbird-Ordner mit der Zeit sehr groß werden kann. Siehe das Screenshot unten...
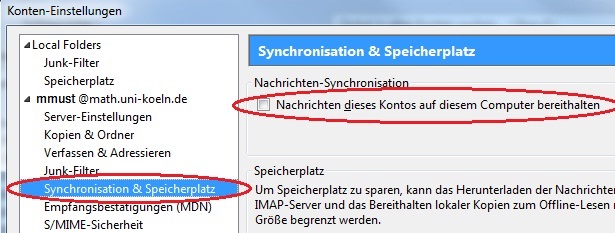
|